せいや!
かめちゃんです。
新年度も始まって約二週間が経ちました。
かめちゃんは部署異動となり、新職場での勤務で毎日てんてこ舞いです。
dアニメストアを契約してみました
そんななかですが、NTTドコモのサービスである『dアニメストア
![]() 』に加入してみました。
』に加入してみました。
突然ですね…
dアニメストアは、月額400円でなんと約2,700作品のアニメが見放題になるというサービスです。
現在放送中の新作から、過去の作品、さらには懐かしの作品など、様々な作品ラインナップになっています。
さらには、アニメ関連の情報プログラムや、いわゆる2.5次元といわれるような舞台の配信も行なっています。
ドコモアニメストアと言いながらも、ドコモ以外の人も契約できますので、アニメ好きにはたまらないお得なサービスです。
さらに、dアカウントを取得すれば、どのスマホでも視聴できますし、パソコンでも視聴が可能です。
まさに場所を選びません^ ^
かめちゃんもアニメが好きです。
前から気になっていたので、このたびま満を時して契約した、ということです!
しかもこれ、初回31日間は無料です。
なので、お試しに使ってみて、気に入らなかったら退会もできますので、本当にお得です。
せっかくのアニメたちをテレビの大画面で見たい!!
サービス内容には、全く不満はなく、楽しく使わせてもらっています。
でも、やっぱり思うのは
『スマホじゃなくて大きな画面で見たい』
ということ。笑
まあ、スマホで見れるので、移動中とか、場所を選ばず見れるというのがもちろん売りなのですが、家でゆっくり見れるときはやっぱりテレビで見たいですよね。
そこで、どんな方法があるのかと探してみました。
スマホがこれだけ普及していますので、いろいろな方法がありました。
そのなかでかめちゃんが選んだのは、
『Chromecast』
です。
Chromecastとは??
Chromecastは、その名の通りGoogleが販売している製品です。
自宅のテレビのHDMI端子につないで、スマホとWi-Fi環境があれば、簡単にスマホの映像をテレビに映すことができるという優れものです。
実際に買って、使用してみましたのでご紹介します。

こちらが箱に入った状態の外観です。
箱の右側には、使うことのできるサービスの代表的なアイコンが並んでいます。
ここでは、同じドコモのサービスの『dTV』のアイコンだけでしたが、もちろん今回のdアニメストアも使えます。

箱を開けてみると、本体が入っています。
かなり小さいです。
こんなに小さくて大丈夫なのか!?と思いましたが、どうなんでしょうか!

取り出してみると、こんな感じです。
なんだか、音符みたいですね。『♩』みたいな。
写真では伝わりづらいですが、この細長いコードの先にHDMI端子が付いています。
さらには、そのHDMIの部分がマグネットになっていまして、丸い本体部分にカチッとつけることができます。
使わないときはコンパクトにまとめられるので、便利です。

箱の中には、microUSBタイプの電源コードが入っています。
これを本体につないで、電源を供給しながら使います。

それぞれの口はこんな感じです。
実際に使ってみましょう
では、実際につないでみます。

箱の中に、セットアップの手順が書いてあります。
大まかな流れとしては、
- 本体をテレビのHDMIにつなぐ
- 本体を電源につなぐ
- テレビの入力をHDMIにする
- スマホと接続
という簡単4ステップです。

まずは、テレビにつないで、画面の入力をHDMIにします。
すると、画像のような青い画面になります。

繋げるスマホの方で、説明部分に記載されている、指定のサイトURLにアクセスします。
もちろん、この時スマホはWi-Fiに接続してください。
まあ、要はこのサイトは『Google Home』のアプリをダウンロードするページのようです。
なので、もうすでにGoogle Homeのアプリをインストールしている人は、アプリを立ち上げます。
最初の起動時には、ソフトウェアアップデートが走ります。

更新中の画面です。
だいたい、10〜15分くらいで終わります。
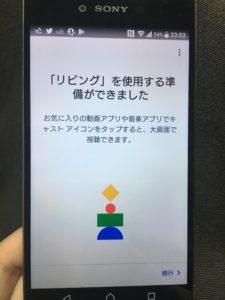
ソフトウェアアップデートが完了すると、スマホの画面がこのようになります!
ここで『リビング』と表示されているのは、Chromecastの名前のようなものです。
一応、GoogleはこのHomeアプリを使って、家全体をGoogleのデバイスで埋め尽くそうとしているみたいなので、そのデバイス毎に判別をするため、名前を自由につけられます。
今回、かめちゃんはデフォルト設定の中にある『リビング』を使ってみました。
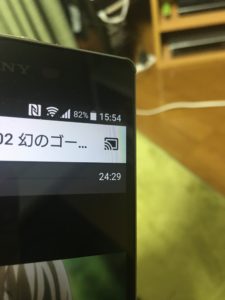
では、テレビで映したいdアニメストアを起動します。
すると、今までなかったテレビの画面のようなアイコンが画面に表示されるようになりました。
これが、いわゆるChromecastに飛ばすためのボタンです。
これを押すと…

できました!!
テレビにスマホと同じアニメが流れました!!
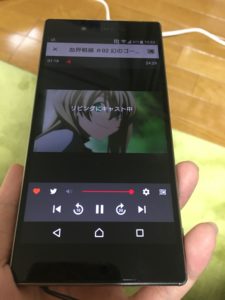
テレビに映しているときは、スマホ画面はこのようになります。
テレビに映している動画は、このスマホに表示されているボタンで操作ができます。
早送り、巻き戻し、音量調節などなど。
つまり、スマホ自体がリモコンになるんですね。
とても便利です。
使ってみて分かったこと
使ってみて二週間ほどが経ちましたが、正直言ってChromecastはかなりオススメです。
オススメする点としては
- 小さくて邪魔にならない
- 持ち運びがしやすい
- 価格が安い(約5,000円ほど)
- 様々なアプリに対応している(YouTubeも)
- 高画質(元の動画の画質にもよる)
- セットアップ、操作が簡単
というところです。
コンパクト、操作が簡単、価格がリーズナブル、というところはかなり良いと思います。
自宅以外の場所にも持って行きやすいですし。
これは、プライベートだけでなくビジネスの場でも使えそうです。
ちょっと気になる点としては、
- 電源を別コードで供給しなければいけない
というところでしょうか。
やっぱり、電源を確保しないといけないとなると、難しい場面があります。
HDMIを通してテレビから電源を取れるようになるといいですね。
ということで、Chromecast、一家に一台持っておくと、かなり便利だと思います。
YouTubeを始め、スマホの動画をテレビに飛ばせるのはかなり良いです。
今後、動画配信サービスはもっと充実していくと思いますので、今のうちにおひとつ持っておくと、動画ライフをもっと満喫できると思います。
残念ながら、amazonにはChromecastがなかったので、かわりのものを載せておきます。
購入はこちらから↓↓
では、以上です。












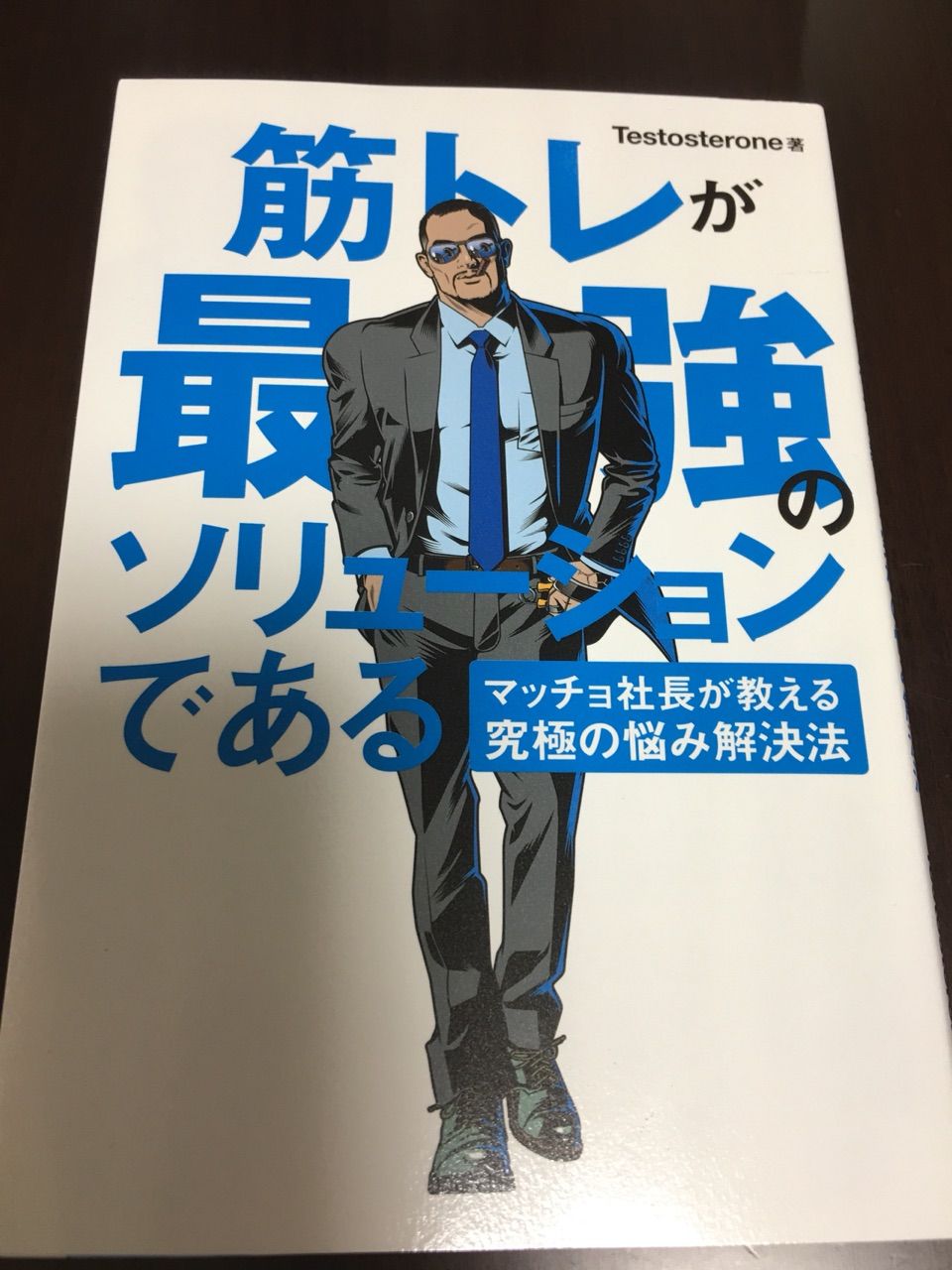
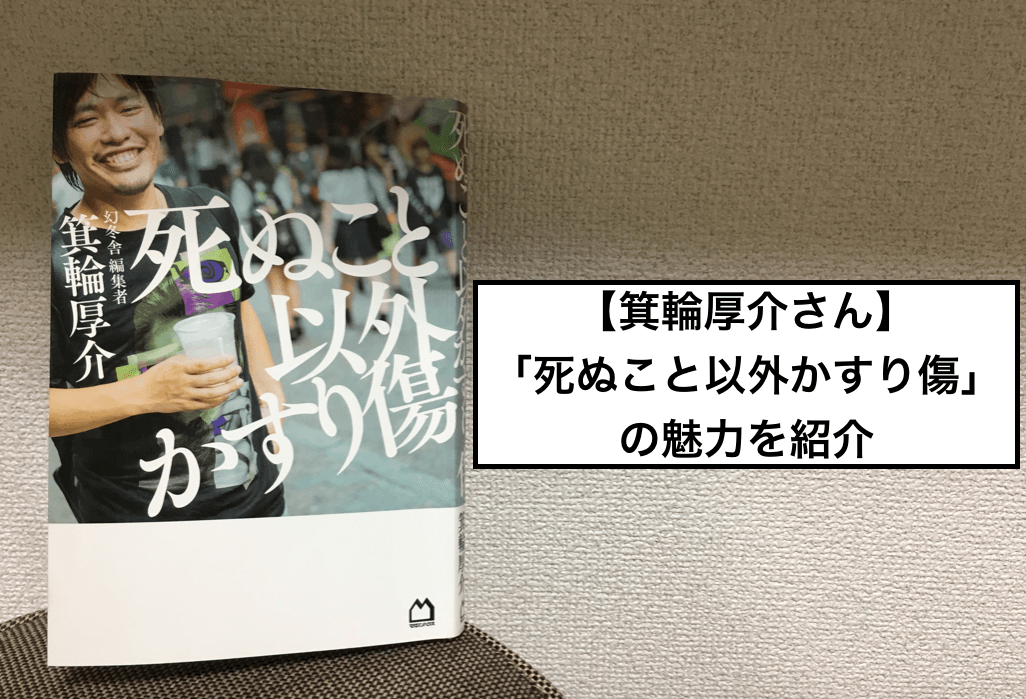






コメントを残す